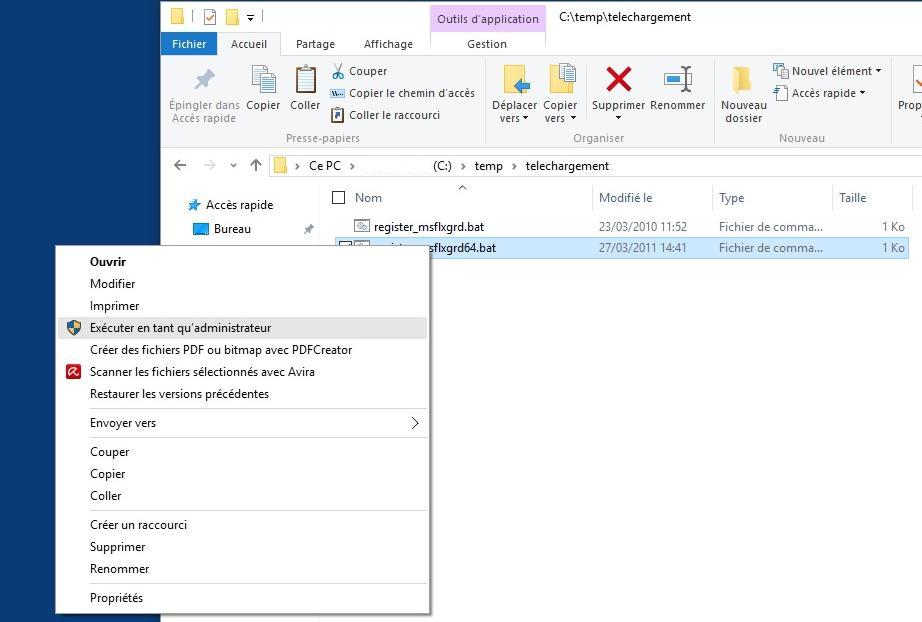Installation, mise à jour en téléchargement
Pour télécharger une mise à jour ou une version de démonstration, allez sur: https://www.icab.eu/download/
La procédure d’installation spécifique aux versions ICAB 6 est décrite sur: https://icab.eu/pro/icab-force/icabforce6/
Les fichiers proposés sont compressés au format WinZip. l’installation et la configuration se lancent avec le programme SETUP.EXE de la bibliothèque ZIP inclus avec ses composants dans le fichier ZIP icabevalxx
NB: pour installer ces composants, vous devez avoir les privilèges « administrateur ». Si vous avez un CD-Rom d’installation ICAB, vous devez d’abord installer sur votre nouvel ordinateur la version du CD-Rom avant d’effectuer une installation de mise à jour par téléchargement.
Procédure de chargement: – téléchargez le fichier compressé icabevalXx.zip – décompressez les fichiers contenus dans icabevalXx.zip – lancez le programme SETUP.EXE inclus le fichier ZIP – éxécutez icabXx.exe pour ouvrir les fichiers d’exemples, la première fois avec les droits « administrateur » NB: Xx est la version ICAB
Lenteur du lancement du programme setup: Il est possible qu’un délai de 10 à 15 secondes soient requis lors du lancement du programme d’installation setup.exe avant que le premier menu de configuration d’installation apparaisse. Il s’agit du temps d’analyse par l’anti-virus; si une fenêtre apparaît, comme par exemple avec l’anti-virus « Avast », confirmez que le programme setup peut être lancé (ne pas choisir l’option « terminer » qui stoppe l’installation).
Conditions d’utilisation Le téléchargement du logiciel vous est autorisé sous réserve que vous acceptiez les conditions d’utilisation des logiciels ICAB qui stipulent notamment que vous ne disposez sur le logiciel que d’un droit d’utilisation non exclusif et limité à votre besoin interne, à l’exclusion en particulier de toute édition et/ou commercialisation. En conséquence, vous n’êtes pas autorisé à reproduire, représenter, modifier, adapter le logiciel; en particulier, toute utilisation à des fins d’édition ou distribution est interdite. Vous devez conserver et faire conserver la mention « ICAB marque déposée » et vous assurer que le logiciel n’est utilisé que par les personnes autorisées. Vous n’êtes pas autorisé à céder, concéder, à titre gratuit ou onéreux, de quelque manière que ce soit, le droit d’utilisation sur le logiciel. Vous n’êtes pas autorisé à accorder à titre gratuit ou onéreux une sous- licence d’utilisation. La société ICAB déclare être titulaire du droit exclusif d’édition du logiciel.
Types de fichiers ICAB
Les noms des fichiers DOS possèdent une extension comprenant au plus trois lettres. Les conventions suivantes sont utilisées par les applications ICAB:
AGB: projet, base de données pour la version ICAB 5 (binaire). IGA: fichier au format IGA utilisé pour décrire les modèles de structures (texte): https://www.icab.eu/doc/icabforce/iga/
IGB: projet, base de données pour les versions ICAB 4 et antérieures. Un projet ICAB 4 est constitué de deux fichiers, l’un portant l’extension IGB, l’autre portant l’extension DGB (binaires).
DXF: fichier au format AutoCAD (TM)
IGC: fichier au format IGES compressé
IGS: fichier au format IGES standard
LST: fichier créé lors d'un calcul ou traitement contenant des informations sur l'exécution (texte)
NOT: fichier pour une note de calcul ou une optimisation (texte)
EST: fichier d'estimation du métrage (texte)
UNI: fichier au format Universel pour échanges de modèles par éléments finis
WKS: feuille de calcul Lotus 1-2-3 pour tableur.
TMP: fichier temporaire ainsi que les fichiers commençant par ~icab* ; ces fichiers peuvent être éliminés après les calculs et opérations de maintenance.
Installation du logiciel ICAB Force (CDRom), mise à jour
1. Introduisez le CD-ROM « ICAB SETUP » dans le lecteur de l’ordinateur. Dans la fenêtre de la page d’accueil, cliquez sur le bouton d’installation et validez l’option « activer les macros ».
2. Exécutez le programme « SETUP.EXE » en tant qu’administrateur. Veuillez à fermer les applications en cours, notamment le navigateur Internet Explorer.
3. Lisez attentivement les instructions à l’écran et observez la marche à suivre (pour une installation par défaut, cliquez à chaque boîte de dialogue sur les boutons « OK » ou « YES »). Une fois le programme copié sur le disque dur, entreposez le CD-Rom dans un endroit sûr, à l’abri des rayons solaires, de la poussière et des champs magnétiques.
MISE A JOUR Si une version plus récente que celle du CD-Rom est disponible, vous pouvez télécharger cette version sur le site https://www.icab.eu/download et l’installer cette mise à jour. IMPORTANT: si vous venez de changer d’ordinateur, il faut d’abord installer la version du CD-Rom avant d’installer une mise à jour.
Premier lancement, configurer MsFlexGrid Le driver MSFLXGRD.OCX est un composant standard Microsoft permettant l’affichage de tableaux dans les boîtes de dialogue ; il est normalement initialisé au premier lancement de l’application ICAB, par un utilisateur ayant les droits « ADMINISTRATEUR ». Si ce n’était pas le cas, lancez la commande « configurer MsFlexgrid » « REGSVR32 MSFLXGRD.OCX » avec les privilèges « administrateur ».
CLE DE PROTECTION Introduisez la clé de protection sur un port USB (ou le port parallèle) de votre ordinateur. Si vous branchez plusieurs clés sur le port parallèle, placez la clé ICAB en fin de chaîne.
INSTALLATION DE DRIVERS Pour un fonctionnement satisfaisant des applications ICAB, vous devez également installer certains drivers en fonction de la version Windows utilisée (pour un CD-ROM probablement D :\):
Driver HASP sous Windows95/98/NT/2000/2003/XP, lancez la commande D:\HASP\HDD32.EXE du CD-ROM
Driver SENTINEL (uniquement pour les clefs Rainbow SENTINEL) Exécutez \sentinel\Sentinel_Protection_Installer7.2.1.exe Pour installer sur des versions antérieures à Windows 98 : sous Windows 95/98/Me, exécutez \RAINBOW\driver\WIN_9x\SENTW95.EXE sous Windows NT, exécutez \RAINBOW\driver\WIN_NT\SETUPX86.EXE
Enregistrement La fiche d’enregistrement (au verso de la facture) indiquant les conditions d’utilisation des logiciels ICAB accompagnant cette documentation doit être signée et renvoyée à ICAB (la signature du recto et verso de la facture ICAB fait également office de fiche d’enregistrement). En réalisant cette simple formalité, vous serez informé des dernières mises à jour. Vous bénéficierez de tarifs privilégiés pour les futures applications ICAB.
Compatibilité des versions ICAB sous Windows
Les logiciels ICAB 4.0 sont comptatibles Windows 2000 et XP. Les versions ICAB 5.x sont compatibles Windows 2000, XP, Vista, 7, 8.
Les utilisateurs ayant une licence pour la version 4 peuvent effectuer une mise à jour par téléchargement sur https://www.icab.eu/download/
- Le développement des logiciels ICAB utilise l’environnement de développement Microsoft Visual C++ et la compilation elle-même est réalisée sous Windows 2000 depuis la version 4.011. Une mise à jour est requise pour les versions 4.0x antérieures à ICAB 4.011 sous Windows 2000/XP
- Les seuls composants utilisés par ICAB qui ne sont pas directement développés par Microsoft sont les drivers des clefs. Cliquez ici pour la mise à jour 2002 de ces drivers spécifiques pour Windows XP.
- Lors de l’installation et du premier lancement du logiciel ICAB, l’utilisateur doit avoir les privilèges « administrateurs ».
- Sous Windows XP, l’activation du système d’exploitation auprès de Microsoft doit être faite lors de l’installation de Windows XP ou de la modification des composants fixes de l’ordinateur.
Driver de la clef HASP pour Windows 64bits
Driver de la clef HASP pour Windows 64bits Si votre CD-Rom d’installation comporte une version ICAB antérieure à 5.209
Pour fonctionner avec un système d’exploitation Windows 64bits, télécharger la dernière version du driver HASP disponible ICAB sur: https://www.icab.eu/download/?frame=component
Les dernières mises à jour, dont les versions ICAB 4.22 et 5.012, ont été recompilées pour inclure le driver HASP compatible avec l’évolution de Windows 64bit s.
Les versions ICAB antérieures (1.x, 2.x, 3.x, 4.0x) ne sont pas compatibles Windows 64 bit s.
NB: les premières versions ICAB 4.2 et 5.0 n’étaient pas compatibles Windows 64 bits et il faut donc télécharger et installer la mise à jour version 4.22, 5.012 ou 5.211 après installation des versions 4.2x, 5.0x ou antérieures à 5.209 de votre CD-Rom.
Il n’est pas utile de faire la mise à jour HASP proposée par le programme de mise à jour de composants de Windows.
Pas de tableau sous Windows 7/8 (listes info/noeuds pour ICAB versions 5)
Message par icab » 22 Mar 2010, 19:26
Après avoir installé ICAB dans une session administrateur, les commandes des menus ICAB « noeuds avec liste », « info/noeuds, éléments » ou « Liste des chargements » ne fonctionnement pas sous Windows 7 ou Windows 8.
Il s’agit d’une erreur d’enregistrement du module MSFLXGRD.OCX dans le répertoire c:\Windows\System32 et cette erreur est spécifique à Windows 7 et version suivante. Les versions ICAB 6.0 ne sont plus concernées par ce défaut.
Procédure (Windows 32bits):
1. être connecté dans une session Windows avec les droits « administrateur ».
2. télécharger le fichier batch https://www.icab.eu/faq/register_msflxgrd.bat (clic droit, « Enregistrer la cible sous »)
3. Important: après le téléchargement, cliquer avec le bouton droit sur le fichier register_msflxgrd.bat et choisir « Exécuter en tant qu’administrateur » (toujours avec le clic droit).
NB: l’exécution en mode classique en double-cliquant sur le fichier ne fonctionnera pas.
Ce correctif de configuration permet de « dé-enregistrer » puis « enregistrer » le module MSFLXGRD.OCX en mode « administrateur »; pour information, les commandes de register_msflxgrd.bat sont:
Code:
cd c:\Windows\System32\
regsvr32 MSFLXGRD.OCX /U
regsvr32 MSFLXGRD.OCX
Procédure (Windows 64bits): La procédure à suivre est similaire, mais le correctif pour Windows version 64 bits est: https://www.icab.eu/faq/register_msflxgrd64.bat (clic droit, « Enregistrer la cible sous ») Les commandes de register_msflxgrd.bat sont:
Code:
cd c:\Windows\sysWOW64\
regsvr32 MSFLXGRD.OCX /U
regsvr32 MSFLXGRD.OCX
Complément sur ce bug comment fonctionne REGSVR32: http://support.microsoft.com/kb/249873/fr
référence: http://www.tech-archive.net/Archive/VB/microsoft.public.vb.general.discussion/2009-02/msg00450.html Windows Registry Editor Version 5.00 (regedit) [HKEY_LOCAL_MACHINE\SOFTWARE\Microsoft\Internet Explorer\ActiveX Compatibility\{6262d3a0-531b-11cf-91f6-c2863c385e30}] « Compatibility Flags »=-
Perte CD-Rom d’installation
Vous souhaitez installer le logiciel ICAB sur un autre ordinateur et vous ne disposez plus du CD-Rom d’installation:
1. copier le contenu du répertoire « C:\ICAB » sur un support mobile (disque externe, clef USB, sauvegarde sur CD-Rom)
2. copier le répertoire « C:\ICAB » sur le nouvel ordinateur
3. Installer la dernière mise à jour de votre licence à partir de: https://www.icab.eu/download/index.php?frame=eval
NB: avec une licence antérieure à la dernière version ICAB, télécharger la mise à jour correspondant à votre version (par exemple 5.3 si votre licence achetée est 5.3)
4. installer éventuellement la mise à jour du driver pour la clef de protection: https://www.icab.eu/download/index.php?frame=component
5. compléter éventuellement l’installation avec la procédure: https://www.icab.eu/wiki/index.php?title=ICAB-installation#Pas_de_tableau_sous_Windows_7.2F8_.28listes_info.2Fnoeuds_pour_ICAB_versions_5.29
=> pour activation des tableaux à l’écran
Configuration de la police de caractères
La police et tailles des caractères qui apparaissent à l’écran dans le cartouche et numéros sur la structure sont modifiables avec la commande du menu <Affichage, Police>.
L’utilisation d’une police TrueType est recommandée, par exemple « Arial » en taille 28 (soit 28/10mm de hauteur, la taille est en dixièmes de millimètres).
Pour charger automatiquement la police lors du prochain démarrage du logiciel ICAB, la commande du menu <Fichier, Options ICAB> permet de préciser « charger la police de caractères lors du démarrage » dans l’onglet « Tracé/Présentation »; cliquez sur [enregistrer].

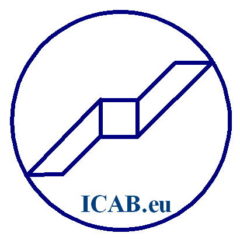
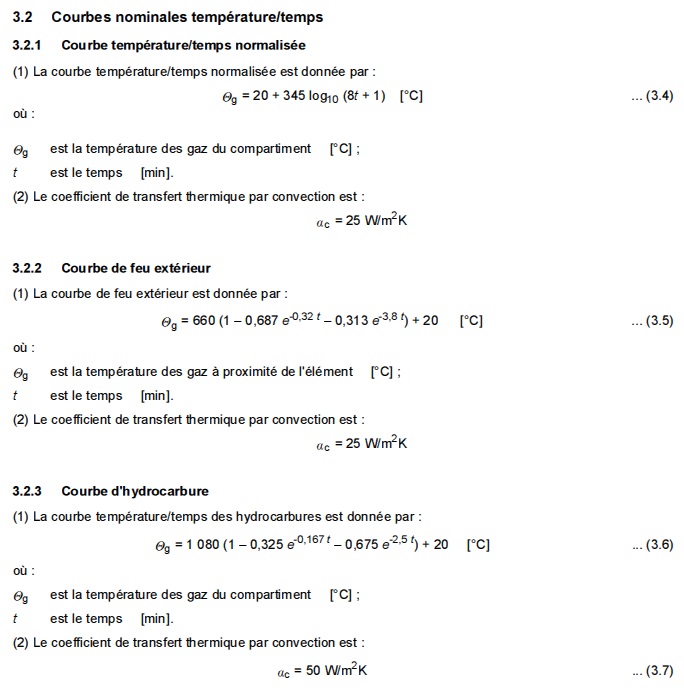
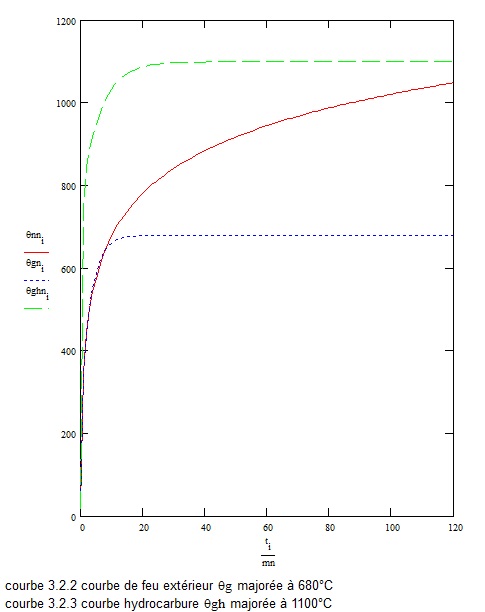
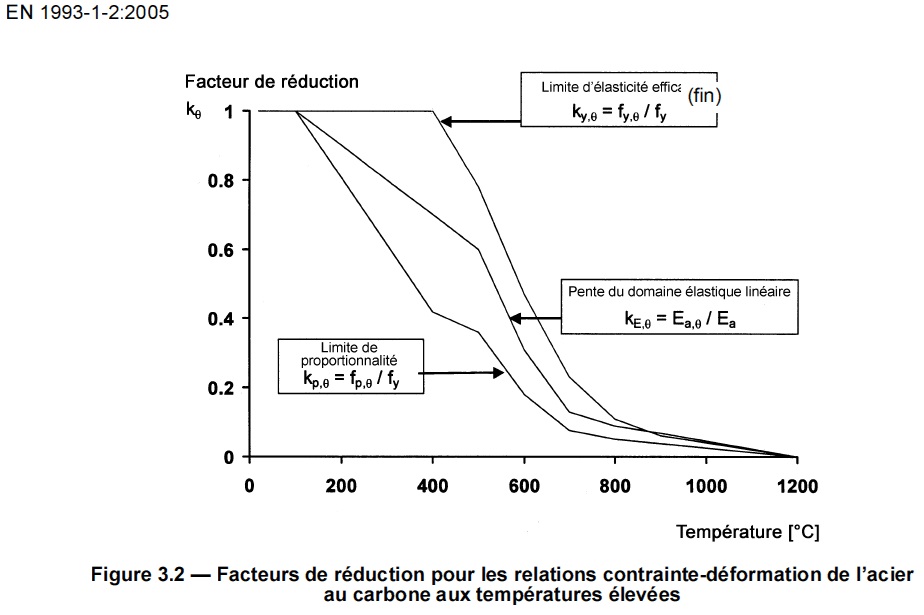
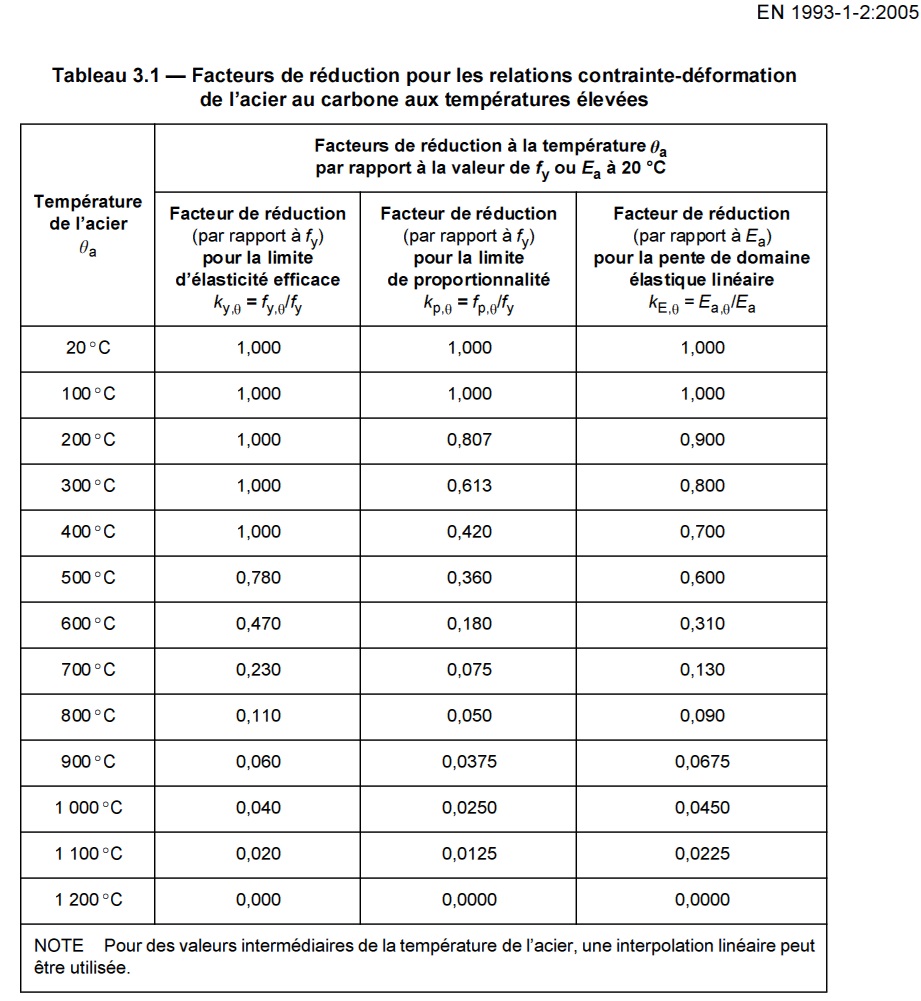
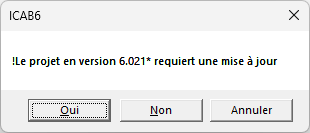
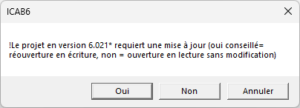 Important: répondre Oui
Important: répondre Oui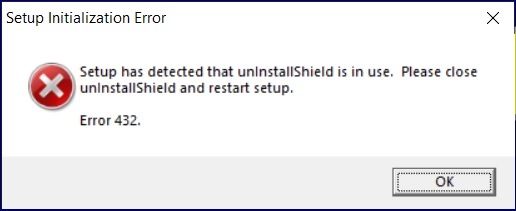
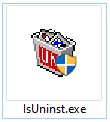 détruisez (ou déplacez dans un autre répertoire) le programme IsUninst.exe
détruisez (ou déplacez dans un autre répertoire) le programme IsUninst.exe